Eclipseを使用してJavaのプログラム開発を簡単に始めることができます。今回は、EclipseでJavaの簡単なクラスを作成して、実行する方法を紹介いたします。
EclipseのJavaプログラムについて
Eclipseを使用して、Javaのプログラムを作成することができます。クラスを作成して実行する手順は、次のようになります。
- プロジェクトを作成する
-
クラスを作成する
-
クラスを実行する
説明は、Windows11にインストールしたEclipseで行っています。
プロジェクトを作成する
Eclipseを起動します。メニューバーの「ファイル」をクリックして、「新規作成」をクリックします。表示されたメニューから作成するプロジェクトをクリックします。ここでは、「Javaプロジェクト」をクリックしました。
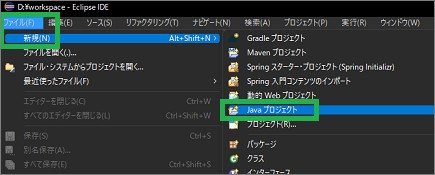
プロジェクト作成用のウィンドウが表示されます。
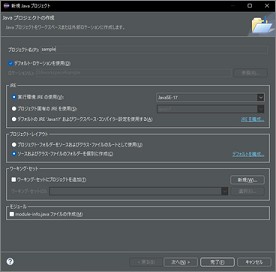
一番上にある項目の「プロジェクト名」を入力します。
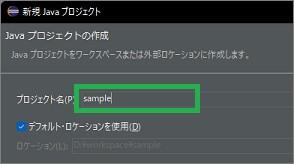
続けて画面下にある「完了」をクリックします。新規Javaプロジェクトを作成することができます。
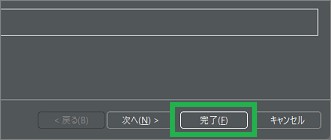
画面で「プロジェクト」をクリックすると、作成したプロジェクトを表示することができます。クリックするとプロジェクト内を表示することができます。
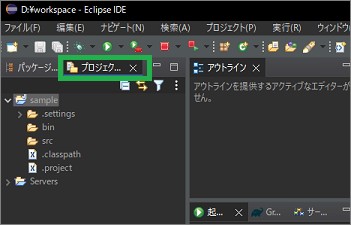
クラスを作成する
メニューバーから「ファイル」をクリックして、「新規」「クラス」をクリックします。
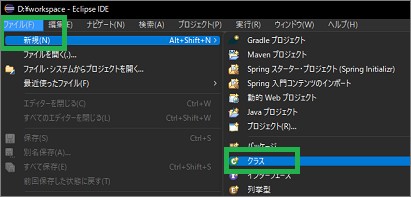
次のウィンドウが表示されたら、作成するクラス名を入力します。mainクラスにするために、「public static void main …」にチェックをして、「完了」をクリックします。
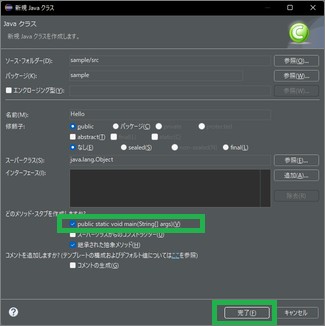
「sample」の下に作成したクラス「Hello.java」が表示されます。
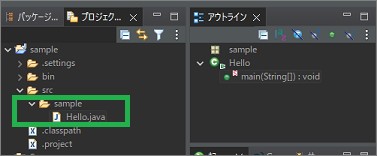
右側に作成したクラスのソースコードが表示されます。
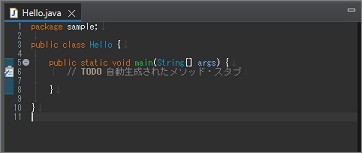
クラスを実行する
作成したクラスに、表示するコードを記述してみます。System.out.println(“Hello World”); を記述します。
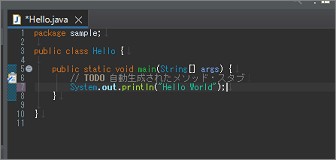
メニューバーの下にある保存用のアイコンをクリックするか、Ctrl+Sキーを押して保存します。
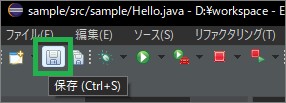
メニューバー下の実行用のアイコンをクリックすると、実行することができます。
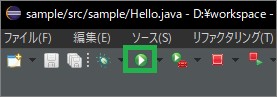
コンソールに実行結果の「Hello World」が表示されます。
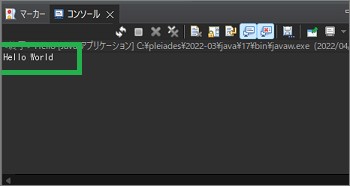
まとめ
今回は、EclipseでJavaの簡単なクラスを作成して、実行する方法を紹介しました。Eclipseを使用すると簡単にJavaのクラスを作成して実行することができます。操作も簡単で、直ぐに試すことができます。
読んでいただき、ありがとうございます。
参考になりましたら、幸いです。

